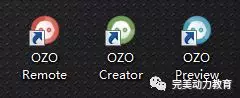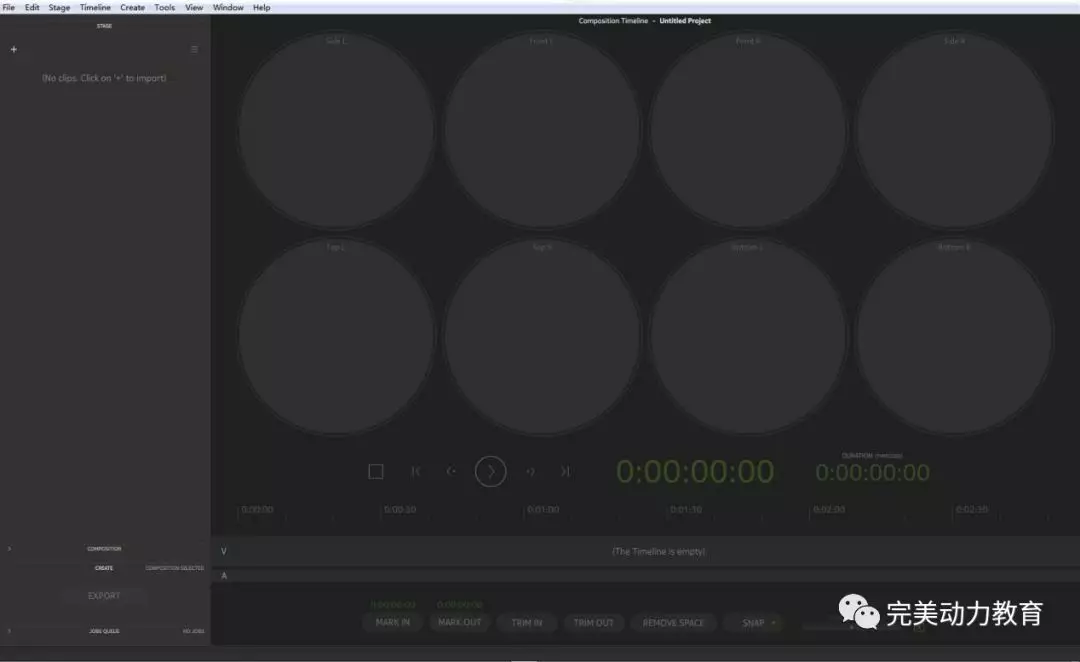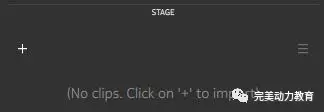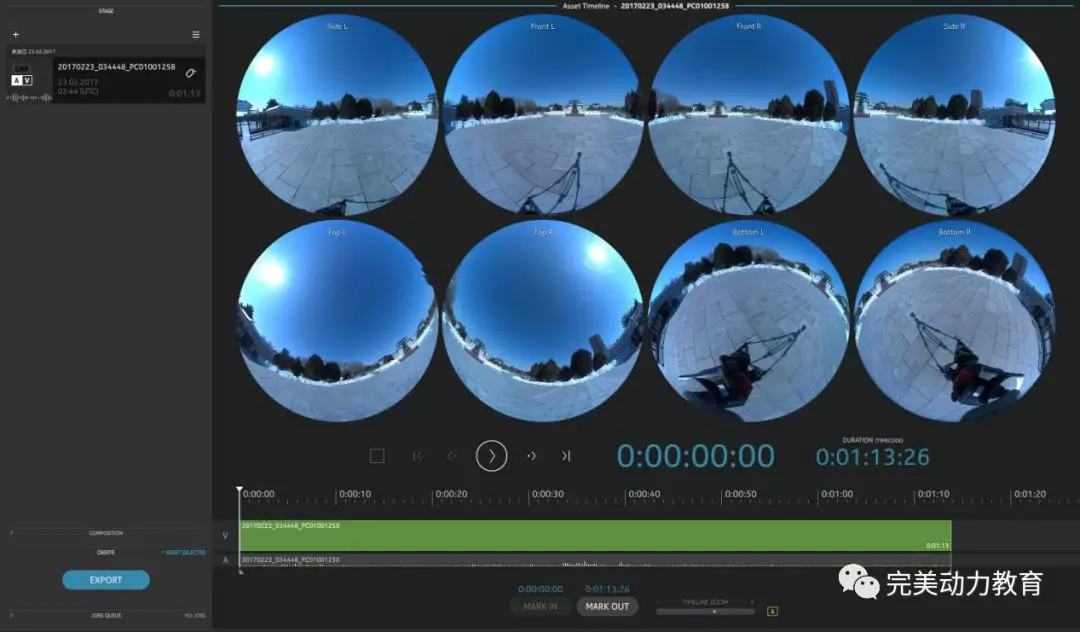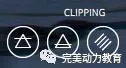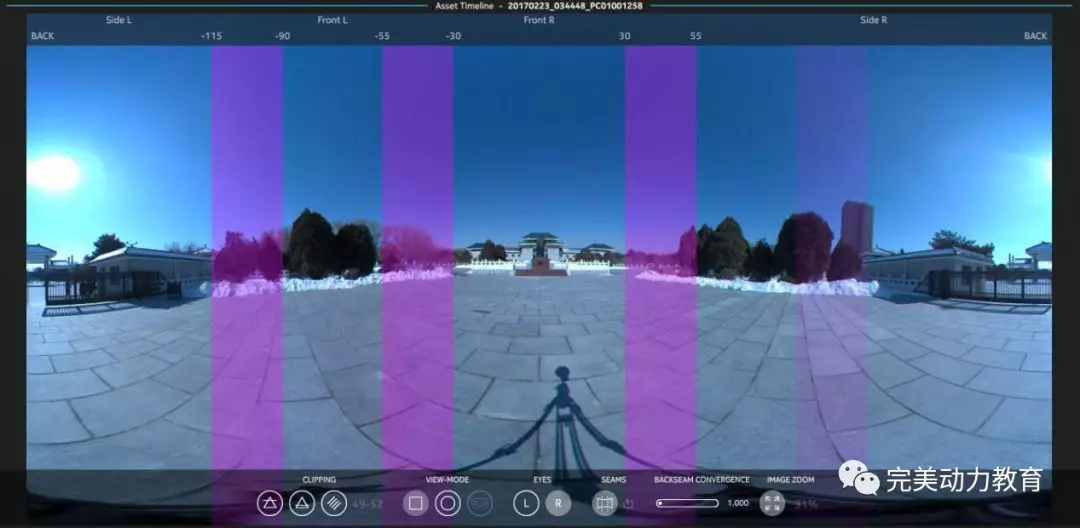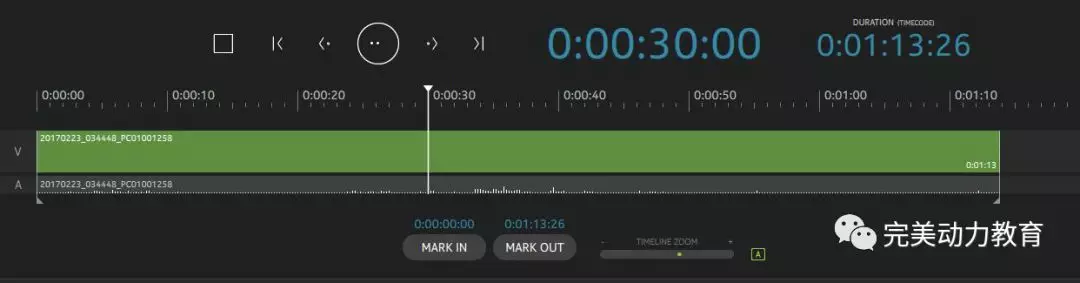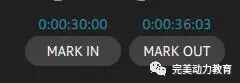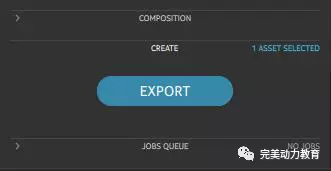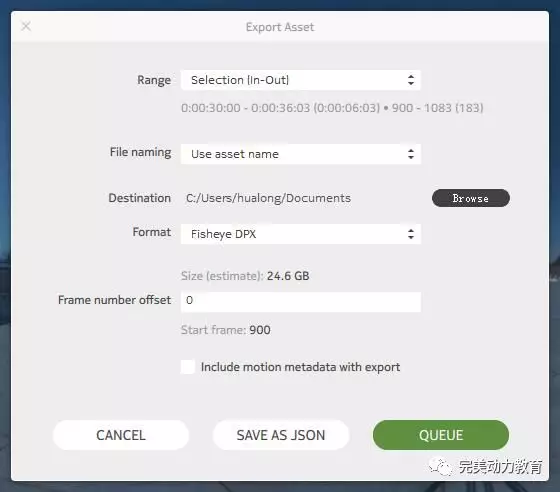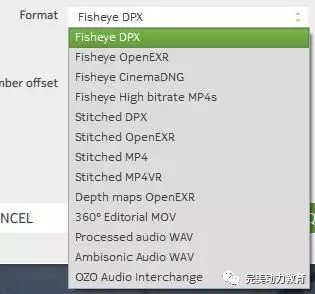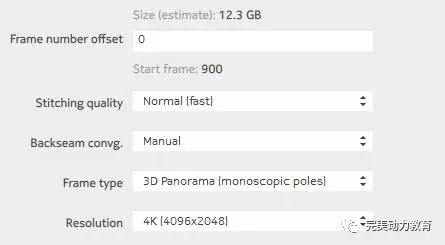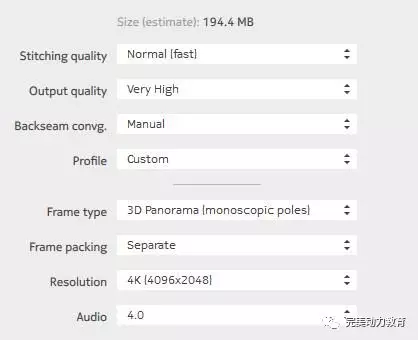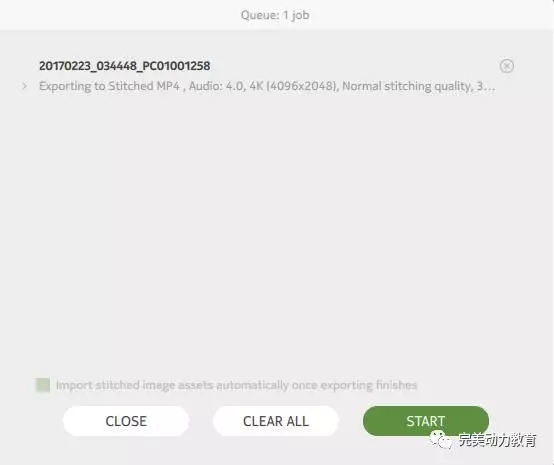- VR-OZO系列軟件使用教程二?���。�。?/dt>
今天給大家?guī)淼氖侵苁空\老師為我們講解VR-OZO系列軟件使用教程第二期�����。上一期講的是OZO Remote拍攝同步軟件使用方法�����,今天給大家?guī)鞳ZO Creator后期縫合軟件使用方法�����。一起來看看吧!
OZO Creator 后期縫合軟件主要用于拍攝完的素材自動同步縫合輸出等操作,我們常用的縫合軟件比如PTgui��、AVP�、nuke等都是需要把素材導(dǎo)入后調(diào)節(jié)各種參數(shù)才能縫合出比較好的效果。對于OZO來說在拍攝后導(dǎo)出的是封裝ozo專用格式���,使用配套的Creator軟件導(dǎo)入后幾乎是一鍵縫合,極大的提高了工作效率��。
拍攝完成后會通過數(shù)據(jù)線把相機(jī)固態(tài)硬盤內(nèi)的OZO封裝格式的文件拷貝出來�����。相機(jī)的固態(tài)硬盤是500G并不是很大����。所以在拍攝時注意OZO Remote同步軟件內(nèi)的存儲空間。這里的素材必須使用OZO Creator 后期縫合軟件進(jìn)行輸出���,所以接下來我來介紹一下縫合的流程�����。
開啟軟件界面��,會發(fā)現(xiàn)與OZO Remote拍攝同步軟件差不多����,但在這的第一步需要導(dǎo)入素材。
加載ozo封裝的素材文件��。
選擇正確后就可以等待素材的導(dǎo)入了���,拍攝的素材文件還是比較大的�。
在視圖窗口中就顯示了8目魚眼的效果了���。
把鼠標(biāo)移動到視圖窗口會在下方顯示出一排操作按鈕�,還是非常方便的����。
CLIPPING下有3個按鈕,以一個合成師的思路理解圖標(biāo)為�,暗部范圍顯示,高亮范圍顯示��,中間調(diào)范圍顯示。以觀察畫面內(nèi)的死黑與曝光范圍�。
VLEW-MODE是一個很重要的選項,可以調(diào)節(jié)視圖顯示方式���,比如魚眼鏡頭的顯示���,全景圖顯示,頭顯模式等��。
對于立體相機(jī)來說切換左右眼當(dāng)然是必備選項��。
SEAMS這個選項比較有意思���,OZO Creator是后期縫合軟件,可以自動幫我們縫合好鏡頭��,但是縫合有可能就會有過縫的情況���。
在這里我們可以手動選擇縫合點�,避開重點的區(qū)域����。
這里是軟件的時間軸面板,可以預(yù)覽整條畫面聲音,主要功能是預(yù)剪輯,VR拍攝的小伙伴都知道��,在拍攝時按下拍攝按鈕都需要跑開�,全景相機(jī)是沒死角的,直到我們跑的夠遠(yuǎn)或者找到遮擋才行���,這段時間相機(jī)是錄制的�,所以需要把首尾減掉��。
前與后的剪輯非常方便的按鈕���,可以理解為素材的入點與出點��。
比如我們只需要一小段就可以把其他的屏蔽掉�,在做完以上操作最后一步就是輸出了���。
點擊左下的輸出按鈕����。
默認(rèn)的輸出選項面板參數(shù)�����。
第一項:是輸出的序列長度一般不需要修改,默認(rèn)的入點出點就是我們需要的效果�。
第二項:輸出結(jié)果的命名,如果有需要可以根據(jù)自己習(xí)慣修改��。
第三項:輸出的路徑�����,可根據(jù)工程管理項目要求放置到相應(yīng)的位置�����。
第四項:選擇輸出的格式��,這是最重要的選項����,可輸出縫合好的與縫合前的素材����,格式分為視頻與序列。
這里可根據(jù)自己的需要自行選擇�����,個人的建議是,如果項目要求很高的話首選輸出8目魚眼的元序列素材去nuke中縫合�����,雖然OZO Creator是縫合軟件����,不過還是有些問題,達(dá)不到高要求����。但是OZO Creator自動縫合基本不需要調(diào)整非常省心,全自動只需要配置高些的電腦掛機(jī)即可����,對于中低項目而言非常方便。
序列選項��。
視頻選項�����。
個人還是nuke流程�,所以我習(xí)慣輸出DPX序列。
設(shè)定好適合自己項目的選項后就可以點擊輸出了����。
OZO Creator是支持列表輸出的�,建議把相機(jī)內(nèi)需要用到的一個項目的所有素材編輯完成加入列表一起輸出即可����。輸出是需要時間的,使用自動縫合的時間會比輸出8目魚眼素材的時間長一些�,縫合完成之后就可以出片了。